Running On Device
It's always a good idea to test your app on an actual device before releasing it to your users. This document will guide you through the necessary steps to run your React Native app on a device and to get it ready for production.
If you used Create React Native App to set up your project, you can preview your app on a device by scanning the QR code with the Expo app. In order to build and run your app on a device, you will need to eject and install the native code dependencies from the Getting Started guide.
- iOS
- Android
Running your app on iOS devices
Running your app on Android devices
A Mac is required in order to build your app for iOS devices. Alternatively, you can refer to the Quick Start instructions to learn how to build your app using Create React Native App, which will allow you to run your app using the Expo client app.
1. Plug in your device via USB
Connect your iOS device to your Mac using a USB to Lightning cable. Navigate to the ios folder in your project, then open the .xcodeproj file within it using Xcode.
If this is your first time running an app on your iOS device, you may need to register your device for development. Open the Product menu from Xcode's menubar, then go to Destination. Look for and select your device from the list. Xcode will then register your device for development.
2. Configure code signing
Register for an Apple developer account if you don't have one yet.
Select your project in the Xcode Project Navigator, then select your main target (it should share the same name as your project). Look for the "General" tab. Go to "Signing" and make sure your Apple developer account or team is selected under the Team dropdown.
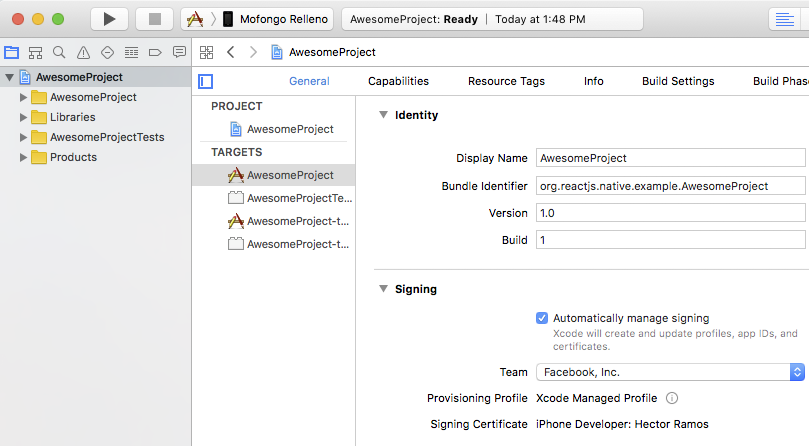
Repeat this step for the Tests target in your project.
3. Build and Run your app
If everything is set up correctly, your device will be listed as the build target in the Xcode toolbar, and it will also appear in the Devices pane (⇧⌘2). You can now press the Build and run button (⌘R) or select Run from the Product menu. Your app will launch on your device shortly.

If you run into any issues, please take a look at Apple's Launching Your App on a Device docs.
1. Enable Debugging over USB
Most Android devices can only install and run apps downloaded from Google Play, by default. You will need to enable USB Debugging on your device in order to install your app during development.
To enable USB debugging on your device, you will first need to enable the "Developer options" menu by going to Settings → About phone and then tapping the Build number row at the bottom seven times. You can then go back to Settings → Developer options to enable "USB debugging".
2. Plug in your device via USB
Let's now set up an Android device to run our React Native projects. Go ahead and plug in your device via USB to your development machine.
Next, check the manufacturer code by using lsusb (on mac, you must first install lsusb). lsusb should output something like this:
$ lsusb
Bus 002 Device 002: ID 8087:0024 Intel Corp. Integrated Rate Matching Hub
Bus 002 Device 001: ID 1d6b:0002 Linux Foundation 2.0 root hub
Bus 001 Device 003: ID 22b8:2e76 Motorola PCS
Bus 001 Device 002: ID 8087:0024 Intel Corp. Integrated Rate Matching Hub
Bus 001 Device 001: ID 1d6b:0002 Linux Foundation 2.0 root hub
Bus 004 Device 001: ID 1d6b:0003 Linux Foundation 3.0 root hub
Bus 003 Device 001: ID 1d6b:0002 Linux Foundation 2.0 root hub
These lines represent the USB devices currently connected to your machine.
You want the line that represents your phone. If you're in doubt, try unplugging your phone and running the command again:
$ lsusb
Bus 002 Device 002: ID 8087:0024 Intel Corp. Integrated Rate Matching Hub
Bus 002 Device 001: ID 1d6b:0002 Linux Foundation 2.0 root hub
Bus 001 Device 002: ID 8087:0024 Intel Corp. Integrated Rate Matching Hub
Bus 001 Device 001: ID 1d6b:0002 Linux Foundation 2.0 root hub
Bus 004 Device 001: ID 1d6b:0003 Linux Foundation 3.0 root hub
Bus 003 Device 001: ID 1d6b:0002 Linux Foundation 2.0 root hub
You'll see that after removing the phone, the line which has the phone model ("Motorola PCS" in this case) disappeared from the list. This is the line that we care about.
Bus 001 Device 003: ID 22b8:2e76 Motorola PCS
From the above line, you want to grab the first four digits from the device ID:
22b8:2e76
In this case, it's 22b8. That's the identifier for Motorola.
You'll need to input this into your udev rules in order to get up and running:
echo SUBSYSTEM=="usb", ATTR{idVendor}=="22b8", MODE="0666", GROUP="plugdev" | sudo tee /etc/udev/rules.d/51-android-usb.rules
Make sure that you replace 22b8 with the identifier you get in the above command.
Now check that your device is properly connecting to ADB, the Android Debug Bridge, by running adb devices.
$ adb devices
List of devices attached
emulator-5554 offline # Google emulator
14ed2fcc device # Physical device
Seeing device in the right column means the device is connected. You must have only one device connected at a time.
3. Run your app
Type the following in your command prompt to install and launch your app on the device:
$ react-native run-android
If you get a "bridge configuration isn't available" error, see Using adb reverse.
Hint
You can also use the
React Native CLIto generate and run aReleasebuild (e.g.react-native run-android --variant=release).
Connecting to the development server
You can also iterate quickly on a device using the development server. You only have to be on the same Wi-Fi network as your computer. Shake your device to open the Developer menu, then enable Live Reload. Your app will reload whenever your JavaScript code has changed.
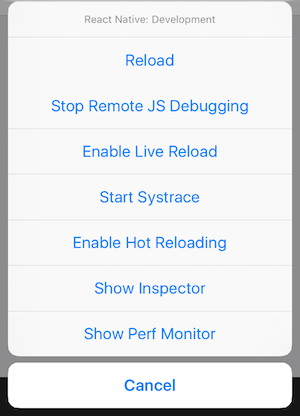
Troubleshooting
If you have any issues, ensure that your Mac and device are on the same network and can reach each other. Many open wireless networks with captive portals are configured to prevent devices from reaching other devices on the network. You may use your device's Personal Hotspot feature in this case.
When trying to connect to the development server you might get a red screen with an error saying:
Connection to http://localhost:8081/debugger-proxy?role=client timed out. Are you running node proxy? If you are running on the device, check if you have the right IP address in
RCTWebSocketExecutor.m.
To solve this issue check the following points.
1. Wi-Fi network.
Make sure your laptop and your phone are on the same Wi-Fi network.
2. IP address
Make sure that the build script detected the IP address of your machine correctly (e.g. 10.0.1.123).
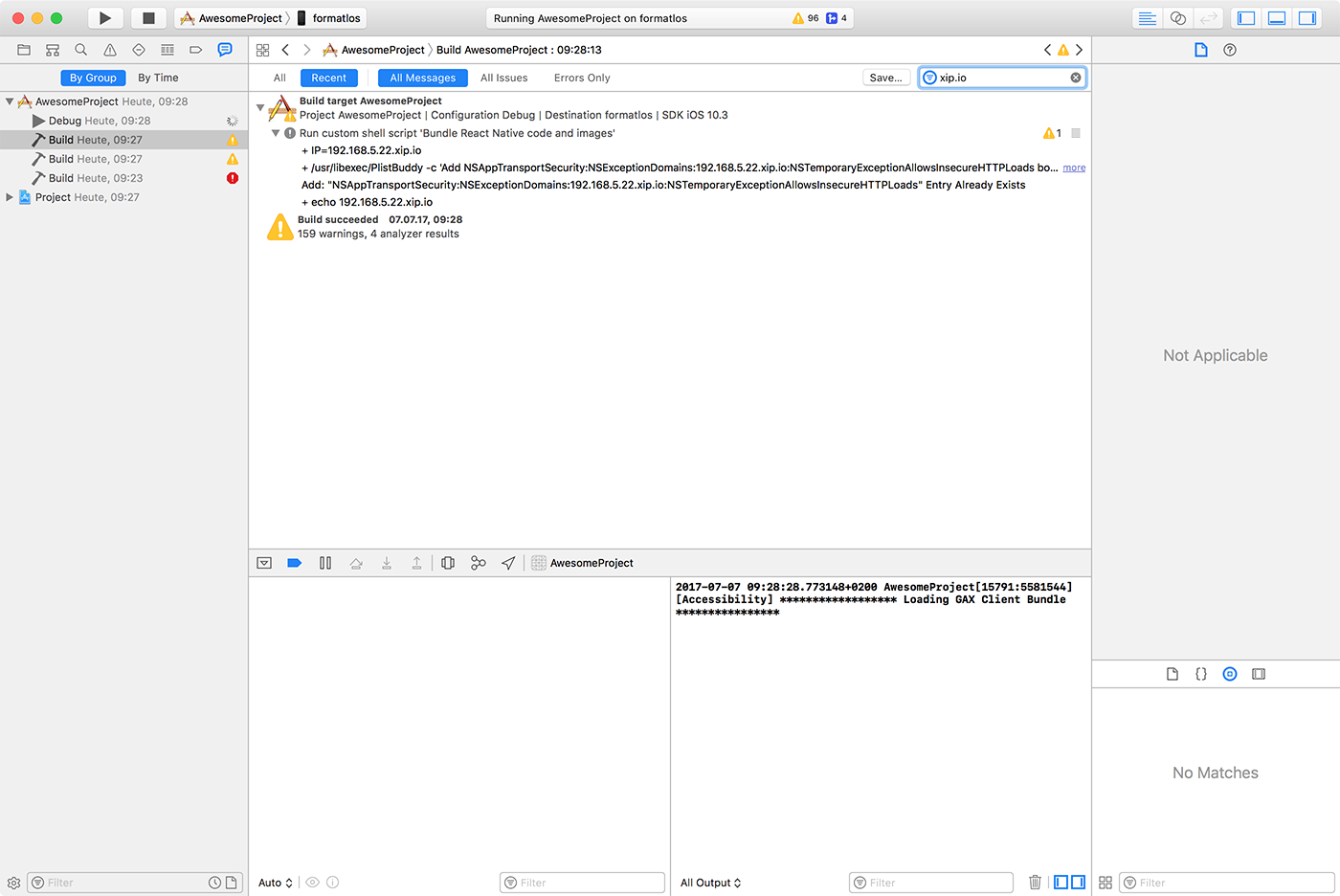
Open the Report navigator tab, select the last Build and search for xip.io. The IP address which gets embedded in the app should match your machines IP address plus the domain .xip.io (e.g. 10.0.1.123.xip.io)
3. Network/router configuration
React Native uses the wildcard DNS service xip.io to address your device. Some routers have security features to prevent DNS Servers to resolve anything in the local IP range.
Now check if you are able to resolve the xip.io address, by running nslookup.
$ nslookup 10.0.1.123.xip.io
If it doesn't resolve your local IP address either the xip.io service is down or more likely your router prevents it.
To still use xip.io behind your router:
- configure your phone to use Google DNS (8.8.8.8)
- disable the appropriate security feature in your router
Connecting to the development server
You can also iterate quickly on a device by connecting to the development server running on your development machine. There are several ways of accomplishing this, depending on whether you have access to a USB cable or a Wi-Fi network.
Method 1: Using adb reverse (recommended)
You can use this method if your device is running Android 5.0 (Lollipop) or newer, it has USB debugging enabled, and it is connected via USB to your development machine.
Run the following in a command prompt:
$ adb reverse tcp:8081 tcp:8081
You can now enable Live reloading from the Developer menu. Your app will reload whenever your JavaScript code has changed.
Method 2: Connect via Wi-Fi
You can also connect to the development server over Wi-Fi. You'll first need to install the app on your device using a USB cable, but once that has been done you can debug wirelessly by following these instructions. You'll need your development machine's current IP address before proceeding.
You can find the IP address in System Preferences → Network.
Open the command prompt and type ipconfig to find your machine's IP address (more info).
Open a terminal and type /sbin/ifconfig to find your machine's IP address.
- Make sure your laptop and your phone are on the same Wi-Fi network.
- Open your React Native app on your device.
- You'll see a red screen with an error. This is OK. The following steps will fix that.
- Open the in-app Developer menu.
- Go to Dev Settings → Debug server host for device.
- Type in your machine's IP address and the port of the local dev server (e.g. 10.0.1.1:8081).
- Go back to the Developer menu and select Reload JS.
You can now enable Live reloading from the Developer menu. Your app will reload whenever your JavaScript code has changed.
Building your app for production
You have built a great app using React Native, and you are now itching to release it in the App Store. The process is the same as any other native iOS app, with some additional considerations to take into account.
1. Enable App Transport Security
App Transport Security is a security feature introduced in iOS 9 that rejects all HTTP requests that are not sent over HTTPS. This can result in HTTP traffic being blocked, including the developer React Native server. ATS is disabled for localhost by default in React Native projects in order to make development easier.
You should re-enable ATS prior to building your app for production by removing the localhost entry from the NSExceptionDomains dictionary in your Info.plist file in the ios/ folder. You can also re-enable ATS from within Xcode by opening your target properties under the Info pane and editing the App Transport Security Settings entry.
If your application needs to access HTTP resources on production, see this post to learn how to configure ATS on your project.
2. Configure release scheme
Building an app for distribution in the App Store requires using the Release scheme in Xcode. Apps built for Release will automatically disable the in-app Developer menu, which will prevent your users from inadvertently accessing the menu in production. It will also bundle the JavaScript locally, so you can put the app on a device and test whilst not connected to the computer.
To configure your app to be built using the Release scheme, go to Product → Scheme → Edit Scheme. Select the Run tab in the sidebar, then set the Build Configuration dropdown to Release.
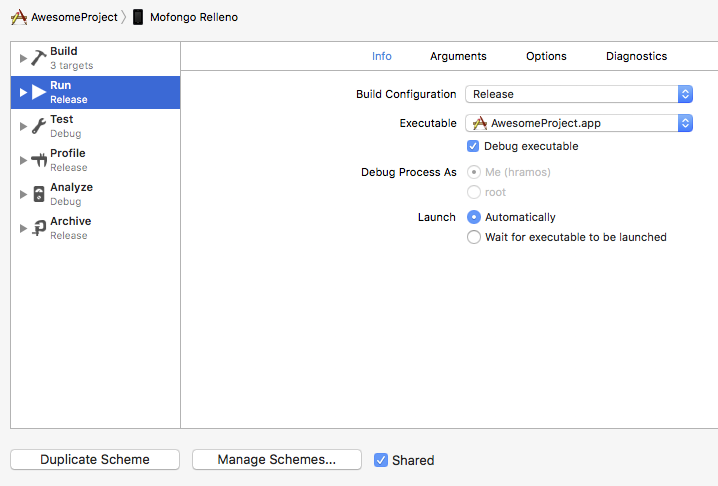
3. Configure app to use static bundle
During the development process, React Native has loaded your JavaScript code dynamically at runtime. For a production build, you want to pre-package the JavaScript bundle and distribute it inside your application. Doing this requires a code change in your code so that it knows to load the static bundle.
In AppDelegate.m, change the default jsCodeLocation to point to the static bundle that is built in Release.
jsCodeLocation = [[NSBundle mainBundle] URLForResource:@"main" withExtension:@"jsbundle"];
This will now reference the main.jsbundle resource file that is created during the Bundle React Native code and images Build Phase in Xcode.
Note: The static bundle is built every time you target a physical device, even in Debug. If you want to save time, turn off bundle generation in Debug by adding the following to your shell script in the Xcode Build Phase
Bundle React Native code and images:
if [ "${CONFIGURATION}" == "Debug" ]; then
export SKIP_BUNDLING=true
fi
Pro Tip
As your App Bundle grows in size, you may start to see a white screen flash between your splash screen and the display of your root application view. If this is the case, you can add the following code to AppDelegate.m in order to keep your splash screen displayed during the transition.
// Place this code after "[self.window makeKeyAndVisible]" and before "return YES;"
UIView* launchScreenView = [[[NSBundle mainBundle] loadNibNamed:@"LaunchScreen" owner:self options:nil] objectAtIndex:0];
launchScreenView.frame = self.window.bounds;
rootView.loadingView = launchScreenView;
4. Build app for release
You can now build your app for release by tapping ⌘B or selecting Product → Build from the menu bar. Once built for release, you'll be able to distribute the app to beta testers and submit the app to the App Store.
You can also use the
React Native CLIto perform this operation using the option--configurationwith the valueRelease(e.g.react-native run-ios --configuration Release).
Building your app for production
You have built a great app using React Native, and you are now itching to release it in the Play Store. The process is the same as any other native Android app, with some additional considerations to take into account. Follow the guide for generating a signed APK to learn more.
